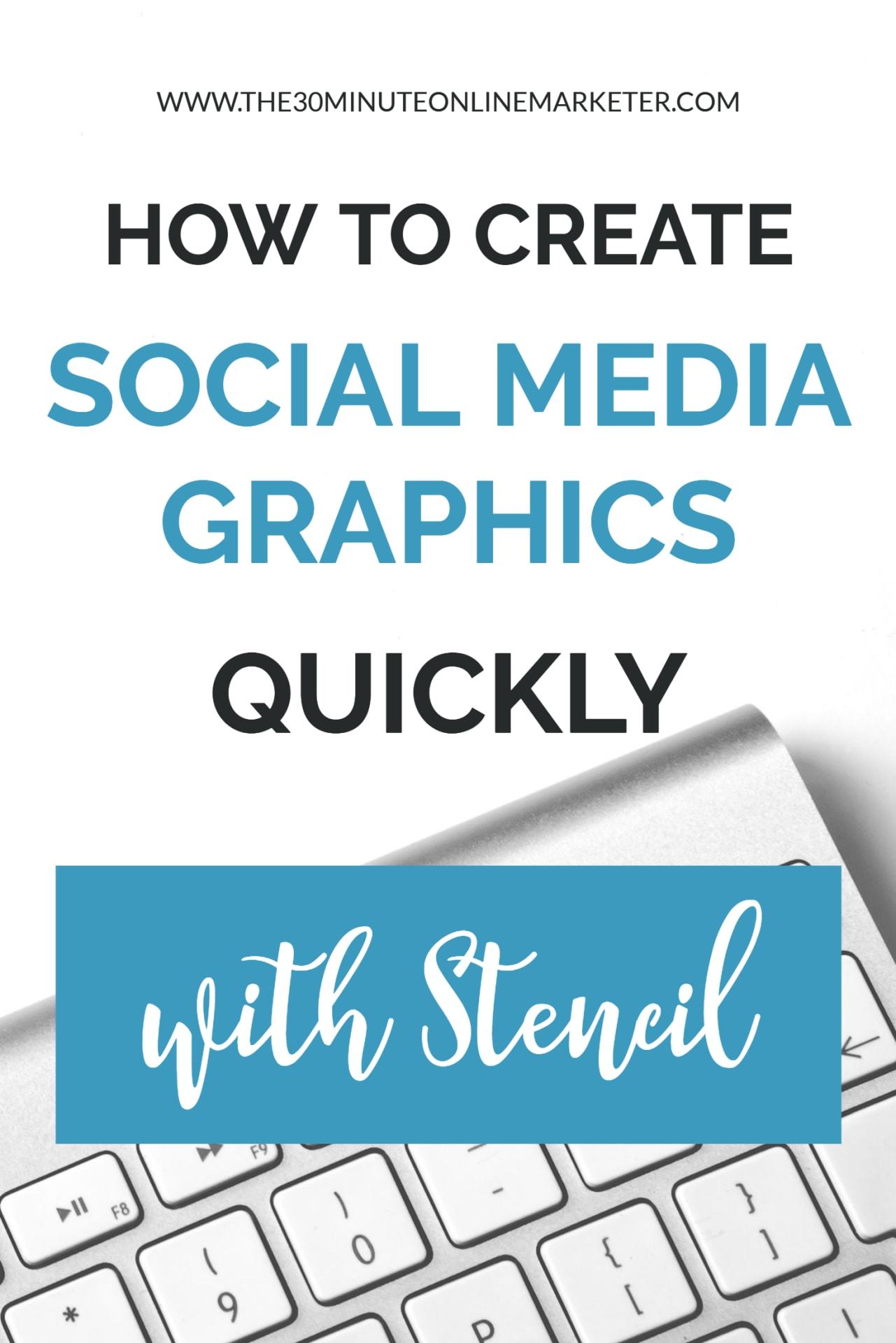Creating beautiful social media graphics and images for your blog posts can be very time consuming if you don't get organised or use the right tools.
We all know that designing beautiful social media graphics is going to get you more engagement. But do you really want to spend as much time as you spend writing a blog post with your social media graphics design?
More...
[Disclaimer: Some links in this post contain affiliate links. This means I get a commission if you purchase the product through my link at no extra cost to you. As an Amazon Affiliate I earn from qualifying purchases.]
Being able to do my social media graphics quickly is the main reason why I stopped using Canva and moved to Stencil.
Don't get me wrong, Canva is great and I still use it for things like creating ebook covers, worksheets, infographics and such.
And Stencil is not meant for that. Not really.
But Stencil is ideal for designing social media graphics quickly and easily.
Using Stencil's social media graphic templates
Using templates is something that saves a lot of time whether you are writing a blog post, creating a new freebie or creating social media images.
To be fair, Stencil's templates are limited and don't really fit most of the stuff I do, that's why I create most of them myself.
If you need inspiration to create your social media graphics, go to Pinterest and create a secret board to keep graphics you like. #socialmediatips #socialmediagraphics
Click to Tweet
So when I am done creating an image, I can save it as an image or as a template, and I can use it again.
Also, I create templates for the same designs for each social media or size I need.
Then I save my templates in collections so I can see everything is organised and I can find the right templates quickly.
How to organise your templates
The more specific the better.
Having a specific collection for each social media will help you find everything more easily, too.
Also keep a collection for each different project, types of images and profiles you use.
Some possible collections:
- Blog posts
- Pinterest - blog post
- Pinterest - landing pages
- Pinterest - affiliate marketing (do these for each social media)
- Ebooks
- Featured Images
- Freebies
- Blog posts - by topic
- Quotes by others
- Shareable Quotes
- ...
Finding images quickly
Stencil has more than 2 million free photos you can use.
Most times I find my images directly in Stencil. And I use them for myself and others. They are the same photos that you can find in Unsplash so they are completely free.
Being able to do a search for relevant photos quickly saves me a lot of time.
The only thing is when you need something but you're not sure what. Then you might have to do a search in Unsplash. Cos Unsplash suggests keywords and collections for you and you get to see more details.
In Stencil, I can also favourite the photos I like or add them to a collection for specific projects, social media, or by topics I am working on. So I can find what I need faster.
Using Stencil's sliders
Sounds silly, but being able to change the size of your font with a slider instead of having to select the size of the font, finding out it's too small, changing it, finding out it's too big, changing it again saves a lot of time.
Now, if I create an image from scratch, I will create an image for Pinterest, for example. The, I resize the image and all I need to do is use the slider to change the size or the line height and move it if I need to. Much, much faster!
Resizing in one click
Usually, if you are using a FREE tool when you create a graphic for Facebook, then you can't resize it for Pinterest. You're going to have to create a brand new image.
Stencil allows you to change the size of the image in one click. So all you need to do is adjust the size of the font and reposition the text and/or images to fit the new size.
This works great when I am creating a brand new graphic and don't want to use my templates.
Cropping
Cropping saves me time because I can create several social media graphics with the same photo.
I can crop the top right corner or the middle bit or turn the image I cropped the other way around. Or I can focus on a feature and make sure there's room for my text...
>>Please check terms and conditions to see if you can do that if you upload your images or have a subscription.<<
I can crop the image also to the right size for Pinterest or Facebook or whatever size I am using. This way I can also control the position of the items easily and quickly.
Using more than 2 million royalty-free icons
Icons are not something I use all the time. But I have used them to create book covers, mug and t-shirt designs, backgrounds and also use them like in images like this:
Having them available already in Stencil means I don't have to spend time searching for them in other sites, downloading them, uploading them, etc.
The fastest way to create quotes in seconds
The video I added a bit further up is one I made to use a quote. Quotes and sayings can increase your engagement so you should have a few quotes you can share in your Facebook, Twitter and Instagram feeds.
And one of the easiest and fastest ways to create them is with Stencil, because it already has all the quotes you're likely to need.
All you need to do is search for a keyword or a person. And you'll get a list of relevant quotes that you can use for social media.
Then find the right picture, change the fonts and add your logo if it's not already there. That's it.
You can use Stencil directly from WordPress
This is brand new so I haven't used it much and it's still a bit buggy.
I also think the screen is a bit small for me to work with from within WordPress.
It's OK for doing quotes, featured images and simple banners and things like that, but not for the most fiddly graphics.
Tip: Press Ctrl + the + sign to increase the size of everything on your screen. Then Ctrl+ the - sign to decrease it.
What makes a difference is being able to upload directly to the Media folder in WordPress. It's not only saving me time but it's also saving a lot o space in my computer!
Click on the Stencil Tab and follow instructions to add it to your media folder.
Using the Stencil extension to create shareable quotes
Being able to create a quick shareable quote with your own content can also increase your engagement in social media. Plus it gives you extra images for your posts.
So when you're reading one of your blog posts, select the phrase you want to use and click on the Stencil extension.
This is something that MissingLettr does for you more or less automatically, but you don't have as much control. Plus you can make it look a lot nicer if you use Stencil. It's a bit like Pablo by Buffer but you save the images in Stencil itself.
Sharing your graphics directly from Stencil
Another time-saving feature is that you can share social media graphics directly from Stencil.
It's particularly useful for pins, because you can create new images or make a couple of changes to an image you already have.
And there you go, a brand new pin!
Then you can add it to your Tailwind and schedule it as normal.
Anyway, this is how Stencil helps me save time. Why don't you give it a try? There's a free plan so you can see if you like it.